با کاهش روز افزون وزن و ضخامت لپتاپها و اولترابوکها، شاهد آن هستیم که شرکای سخت افزاری مایکروسافت هم مانند اپل دیگر تمایلی به استفاده از درایوهای نوری یا همان سی دی، دیویدی رامها در محصولات بالا رده خود ندارند. به روشهای متفاوتی میتوان ویندوز را بر روی کامپیوتر نصب کرد. یکی از این روشها، نصب ویندوز از طریق فلش است. برای اینکه بتوانید فلش مموری را آماده قرار گرفتن فایلهای ویندوز بر روی آن کنید، لازم است تنظیماتی صورت گیرد.
در ادامه با ماه همراه باشید تا شیوه نصب ویندوز 10 از طریق فلش مموری را مرور کنیم.
با اندکی مقایسه خواهید فهمید که استفاده از فلش درایو از لحاظ هزینه هم به صرفه است و هم به آسانی قابل حمل است، اما چرا کاربران از این تکنولوژی استفاده نمیکنند؟شاید قابلدسترسترین دلیل این ترس، نداشتن اطلاعات برای درست کردن فلش بوت لودر و دلیل دیگر آن بوت کردن آن بر روی دستگاهها متفاوت است. در سوی دیگر تعدادی از کاربران هم دلیل استفاده نکردن از این روش را نخواندن بعضی مادربردها توسط فلش میدانند. در پاسخ به این دست از کاربران بایستی یادآور شد که عمر دیسکهای نوری دیگر رو به افول است و دور از ذهن نیست دکه در سالهای آینده به جز لپتاپهای صنعتی و مخصوص اهالی کسب و کار، دیگر شاهد حذف این قطعه از لپتاپهای معمولی باشیم.
در سوی دیگر احتمال از بین رفتن اطلاعات دیسکهای نوری به مراتب از اطلاعات ذخیره شده بر روی فلش مموری و حافظههای جانبی بیشتر است و این در حالیست که در حال حاضر کمتر مادربردی را میتوان در بازار یافت کرد که قادر به بوت کردن فلش مموری درهنگام راه اندازی نباشد. پیسی و لپتاپهایی هایی که در حال حاضر کاربران دارند یا خریداری میکنند از سه نوع مادربرد استفاده میکنند که هرکدام برای بوت شدن از روی دیویدی و یا فلش مموری نیاز به کلیک خاص خود دارند. پیش از هر کار برای نصب سیستم عامل ویندوز 10 از روی فلش مموری، ابتدا باید حافظه جانبی را آماده این کار نماییم و سپس در انتها تغییراتی را در جهت خواندن این اطلاعات در زمان بالا آمدن سیستم اعمال کنیم.آماده سازی سیستم برای بوت کردن فلش مموری مهمترین کار در هنگام نصب ویندوز که خیلی از کاربران با آن مشکل دارند فعال کردن بوت سیستم عامل یا بایوس میباشد.
بوت همان صفحهای است که اتوران نصب سیستم عامل در محیط آن میخواهد اجرا شود. با بوت یک کامپیوتر میتوان یک سیستمعامل یا یک نرمافزار را اجرا و به اصطلاح بوت کرد. بوت کارهای مختلفی مانند نصب یک سیستمعامل، بازیابی دادهها، عیبیابی سختافزاری یا نرمافزاری، دسترسی به رمز عبور مدیر یک سیستم را انجام میدهند.
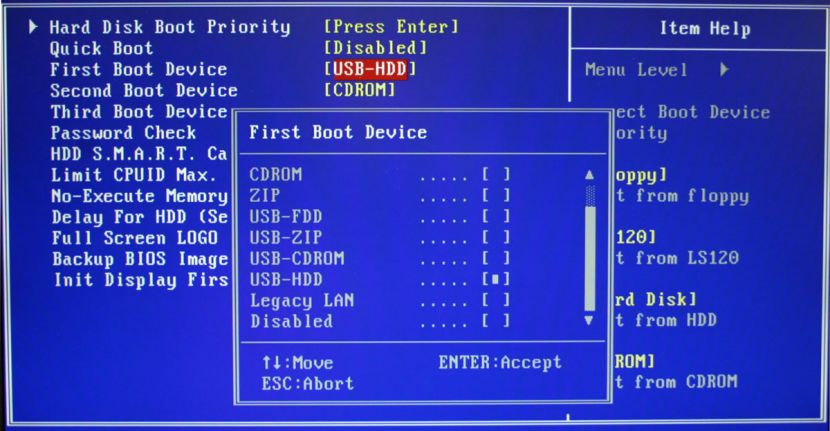
به طور کلی بوت منو کامپیوتر با نوت بوک متفاوت میباشد. در نوت بوکها هنگام بالا آمدن سیستم عامل کلید مربوطه در پایین صفحه درج شده است؛ اما در کامپیوتر اگر نمیخواهید به صورت دستی از طریق بایوس این کار را انجام بدهید بهتر است با نگه داشتن کلید F8 از روی صفحه کلید پنجره بوت را فعال کنید. این صفحه بسته به نوع مادربردهای مختلف متفاوت میباشد. پس از بالا آمدن تنظیمات بایوس سیستم، گزینهای تحت عنوان Advanced Bios Features ( با گزینه ای شبیه به این عبارت) را پیدا کرده و آن را انتخاب کنید. در مرحله بعدی بر روی گزینه first boot device کلیک کرده و اولین پارامتر را بر روی boot flash memory قرار دهید. این نکته را در نظر داشته باشید که حتماً اولین پارامتر را بر روی گزینه مذکور قرار دهید، چرا که سیستم با توجه به همین تنظیمات هنگام بالا آمدن سیستم عامل سعی در بوت کردن ویندوز دارد. در نهایت کلید F10 (این کلید میتواند در مادربردهای مختلف فرق کند) را از روی کیبورد بفشارید تا تنظیمات ذخیره و صفحه بایوس بسته شود.
آماده سازی فلش مموری
روش اول
برای ساخت فلش مموری با قابلیت بوت کردن سیستم عامل، ابتدا بایستی فایل نصبی سیستم عامل را که در فرمت iSO اصولاً یافت میشود را در اختیار داشته باشید. پس از برآورده کردن این پیش نیاز، برنامه Microsoft Media Creation Tool را از این لینک دریافت و نصب کنید. پس از راه اندازی این برنامه اولین گزینه یعنی Create installation media for another PC را انتخاب کنید و سپس در صفحه جدید باز شده مشخصات نسخهای از سیستم عامل که در اختیار دارید را از قبیل زبان و یا 32 یا 64 بیتی بودن آن را تنظیم کنید.
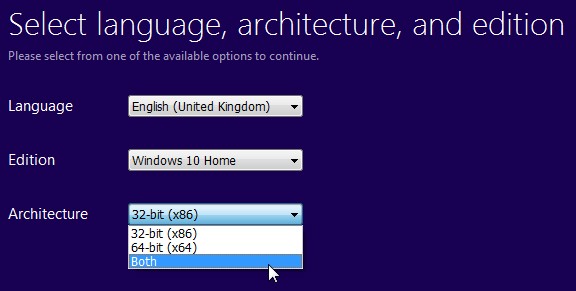
در صفحه جدید دو گزینه USB flash drive و ISO file را پیش رو دارید. با انتخاب گزینه دوم، یک فایل ISO با توجه به اطلاعات وارد شده در صفحه قبل ایجاد میشود. پیشنهاد میشود با انتخاب گزینه اول، ایمیج دیتای سیستم عامل را از روی سرورهای مایکروسافت دریافت کنید، با این حال اگر گزینه دوم را انتخاب کنید، در صفحه جدید باز شده بایستی فایلی که پیشتر از هر وبسایتی دریافت کرده را انتخاب کنید تا در نهایت فلش مموری به یک حافظه بوت لودر تبدیل شود.
در پایان این نکته را هم در نظر داشته باشید که با تبدیل فلش مموری به یک حافظه با قابلیت بوت شدن در هنگام بالا آمدن سیستم عامل، تمامی محتویاتی که پیشتر نوشته بودید به کلی حذف خواهد شد.پس از ساخت یک فلش مموری با قابلیت بوت لودر سیستم را مجدد راه اندازی کرده و اگر تنظیمات بایوس را طبق موارد ذکر شده تنظیم کرده باشید، بایستی مراحل نصب سیستم عامل آغاز شود.
روش دوم
نصب از طریق نرم افزار RUFUS
پس از دانلود بسته ISO ویندوز باید نرم افزار رایگان Rufus را نیز دانلود کنید، سپس بر اساس روش زیر اقدام نمایید:
- نرم افزار Rufus را اجرا نمایید.
- برای گزینه Device از منوی کشویی درایور بسته نصبی ویندوز را انتخاب نمایید.
- اگر امکان فراخوانی ISO بصورت درایو مجازی را ندارید فایل ISO را بواسطه SELECT انتخاب نمایید.
- در بخش Format Options نیز تنظمیات فرمت دلخواه را تنظیم کنید.
- در انتها بر روی گزینه START کلیک کنید تا عمل فرمت و تبدیل فلش به بسته نصبی ویندوز انجام شود.
توجه داشته باشید همانطور که قبلا ذکر شد با انجام کارهای فوق نرم افزار در ابتدا شروع به فرمت فلش مموری می کند و اطلاعات شما روی فلش از بین می رود ، پس از نصب، اطلاعات فایل ISO به درون فلش منتقل می شود. اینکار ممکن است چند دقیقه ای طول بکشد. - حالا نرم افزار پیغام نوار سبز رنگ READY را نمایش می دهد. تا اینجا شما موفق شده اید بسته نصبی را به فلش منتقل نمایید. در ادامه می بایست تنظیمات بوت را انجام دهید تا سیستم شما بتواند USB Flash Drive را بوت نماید.
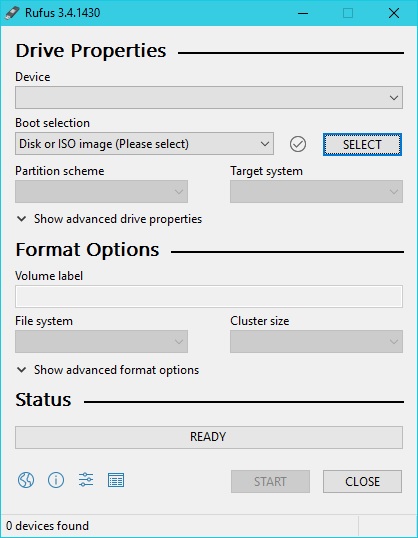
نصب سیستم عامل
در اولین صفحه از مراحل نصب سیستم عامل ویندوز 10 که تفاوت چندانی با نسخههای قبلی آن ندارد، متن قبول لایسنس ویندوز نمایش داده میشود که با انتخاب گزینه I accept the license terms موافقت خود را با توافق نامه تائید میکنید. با کلیک بر روی گزینه Next دو گزینه Upgrate و Custom برایتان نمایش داده میشود.در صفحه جدید با انتخاب گزینه اول ویندوز موجود بر روی سیستم آپدیت شده و تمامی اطلاعات، تنظیمات و برنامههای شما باقی میماند. برای نصب ویندوز از ابتدا و دسترسی به گزینههای بیشتر بر روی گزینه دوم کلیک کنید.
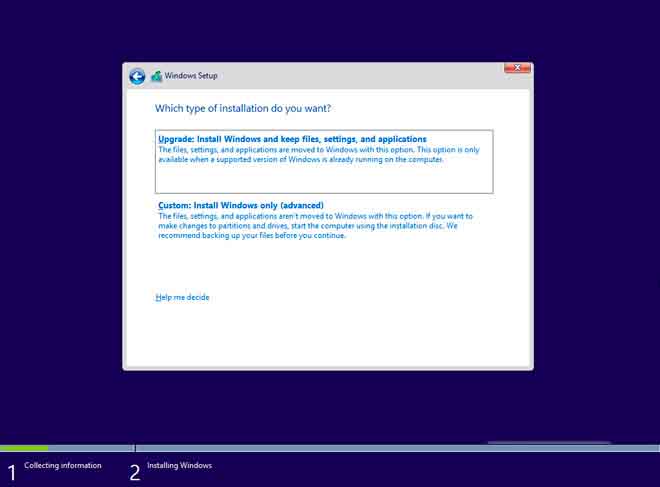
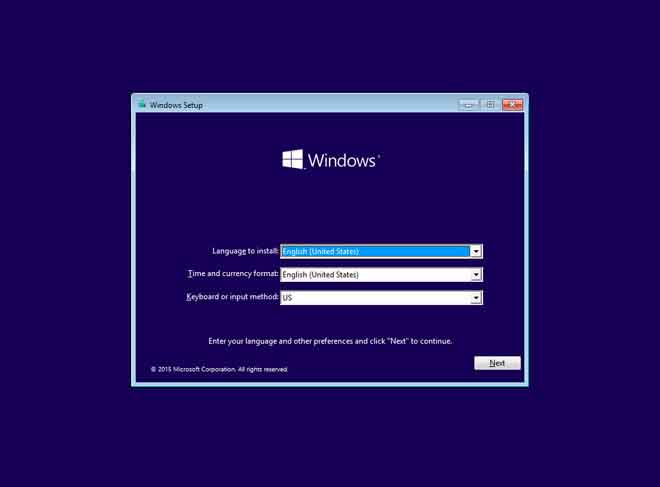
در این صفحه فهرستی از درایوهای موجود بر روی سیستم برایتان نمایش داده میشود و در قسمت پایین میتوانید پارتیشنهای خود را پاک کرده، فرمت کنید و یا درایو جدیدی بسازید. اگر قصد نصب جدید سیستم عامل را دارید، بهتر است درایوی که سیستم عامل قبلی در آن نصب شده است را یک بار فرمت کنید.
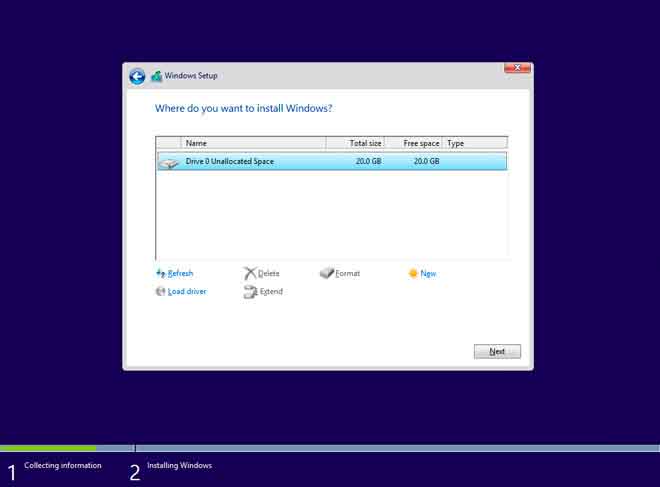
در پایان نیز با انتخاب درایو مورد نظر و کلیک بر روی گزینه Next نصب ویندوز آغاز خواهد شد. این نکته را حتماً در نظر داشته باشید که هرچند ویندوز 10 به طور پیشفرض به 16 گیگابایت حافظه خالی احتیاج دارد، با این حال حتماً 20 الی 25 گیگابایت حافظه خالی به درایوی که خواهان نصب سیستم عامل بر روی آن هستید اختصاص دهید.
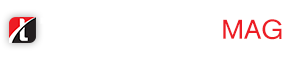
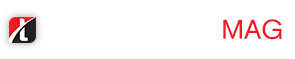



۱۰ نظرات
ممنون از توضیحاتتون برای bootable کردن فلش برنامه ی rufus هم خوبه هم کم حجمه هم سریعه
خواهش میکنم . ممنون از این که وقت گذاشتید و خوندید بله برنامه rufus هم کاملا کاربردی هستش مرسی که معرفی کردید
درسته منم از همین برنامه استفاده میکنم، برنامه خوبیه منم مثل شما پیشنهادش میکنم ب بچه ها
سلام ببخشید من ویندوز ۱۰ پرو رو دان کردم ۵تا پارت بود و یکیشون کردم با نرم افزار روفوس هم فلش بوتش کردم تنظیمات بایوس رو هم گذاشتم روی هارد اکسترنال و وقتی ویندوز در حال نصب است توی مرحله ی اینستالینگ ویندوز گزینه ی دومش (jetting files ready for installating) تا ۸۲ درصد که پر میکنه ارور میده گاهی وقتا هم رو ۸۲ درصد می ایسته دیگه پر نمیکنه لطفا راهنمایی کنین
آقا ممنون ازبابت توضیح کامل وجامع شما.. بسیار شیوا و کاربردی.. از اینکه اینطور در راستای پیشرفت و رفع آسان نیاز به اینطور اطلاعات برای مردم عزیزمان بدون چشمداشتی زحمت میکشید از شما بسیار ممنون و سپاسگذارم… در پناه حق…….
خواهش میکنم خوشحالیم که مشکلتون برطرف شد
مطلب بسیار خوبی بود.ممنون
با سلام و درود به ششما و تشکر از توضیحاتتون
حقیقتآ من ایمیج رو دارم و با نرم افزار روفوس تمام کار رو انجام دادم
اما مشکل اونجاست که وقتی میرم توی بایوس هیچ چیزی مبنی بر بوت شدن از طریق یو اس پی وجود نداره!
نمیدونم این به خاطر اینکه کامپیوتر من خیلی قدیمیه یا یه جای کار ایراد داره و چون فلش بوت ایبل نیست گذینه رو به من نشون نمیده
پی سی من مال ۱۵ سال پیشه. و سی پی یوم ای ام دی ۵۲۰۰ هستش
میشه کمکم کنید؟
با تشکر فراوان
سلام
نگفتی که ویندوز اکتیو می ماند یا نه ، مشکل اکتیو نبودن را هم شرح دهید
مطلب بسیار خوبی بود.ممنون